Installing an Android emulator on a VPS is easy. But running any Android emulator requires an RDP, which is a kind of VPS.
You may find setting up an RDP hard if you are not familiar with coding knowledge.
But don’t worry. In the post, you will learn how to setup RDP with a few clicks and an emulator on that.
Now let’s get started.
How To Install Android Emulator on VPS
Running an Android emulator on a VPS is easier than you think—but you’ll need RDP (Remote Desktop) to make it happen. This guide walks you through setting up both Linux and Windows RDP using Kamatera’s 30-day free trial, and then installing BlueStacks to run APKs.
Phase 1: Set up RDP
- For Linux RDP (Ubuntu): Cheaper (~$6/mo), no licensing fees.
- For Windows RDP: More user-friendly if you’re already comfortable with Windows.
- Use Kamatera to spin up your server, select OS, assign specs (1 CPU, 2GB RAM), and launch your RDP.
- Choose hourly billing to save cost if it’s for short-term or testing.
Phase 2: Install Android Emulator
- On Linux/Windows RDP, open Chrome → download BlueStacks → install → run APK files easily.
Why RDP? It gives you a full desktop GUI to install and interact with emulators like you would on your PC.
I will divide the whole installation process into two phases.
First Phase: Install RDP
Whether you choose Linux or Windows RDP, both are compatible with most emulators. If you are a fan of Windows or highly acquainted with Windows, go for Windows RDP.
But if you have a low budget and want to save money on licensing and OS renting, then purchase opensource Linux RDP. It will cost you only $6 per month.
I will show you how to install both RDPs. You can opt for one as per your choice and budget.
Installing Linux RDP
1.Sign up for Kamatera’s 30 free trial. It is a leading enterprise grade cloud infrastructure with pinnacle performance and robust security.
2.Login to the Kamatera Console.
3.Head to My Cloud> Create New Desktop in the left sidebar.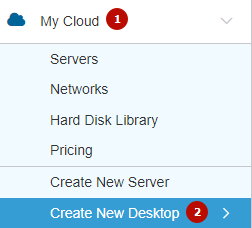
4.Select a nearby data center for a better experience.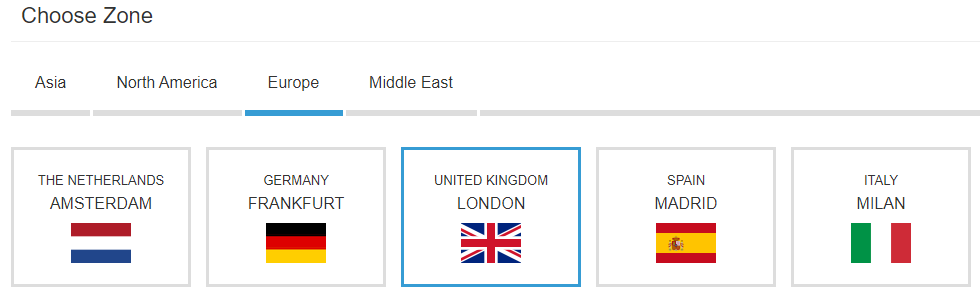
5.Choose Ubuntu and its virtualbox version.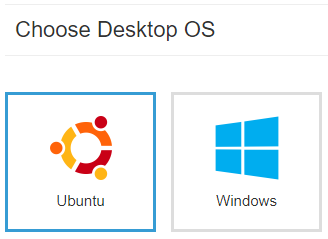
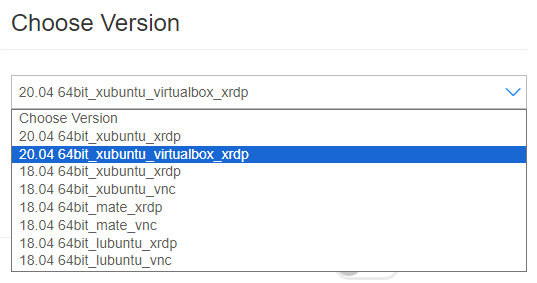
6.Allot server resources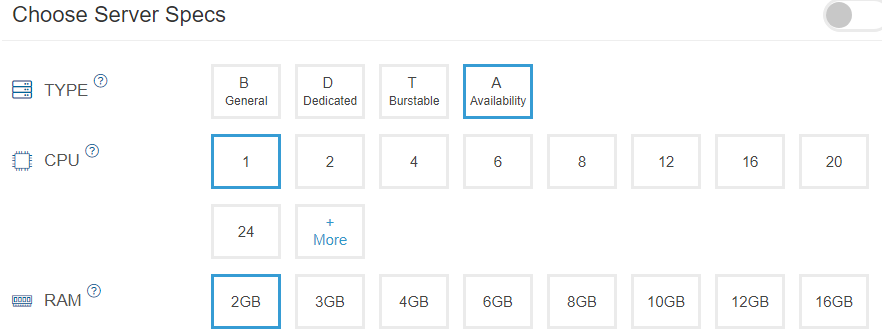
- Server Type-A
- CPU-1 Core
- RAM-2GB
- SSD-10GB
7.Set the server password and name your server.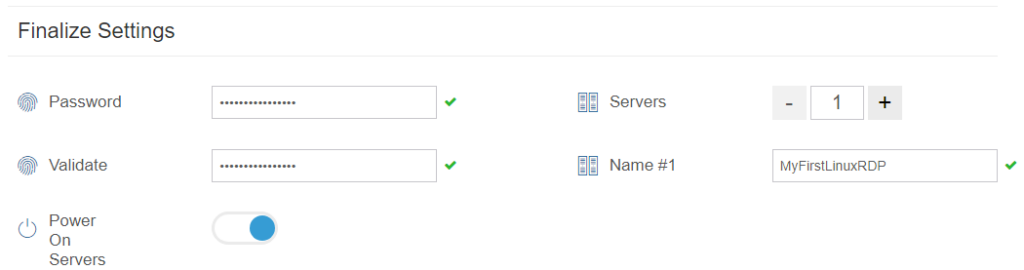
8.Choose monthly or hourly billing. Hourly billing can save a small portion of a dollar.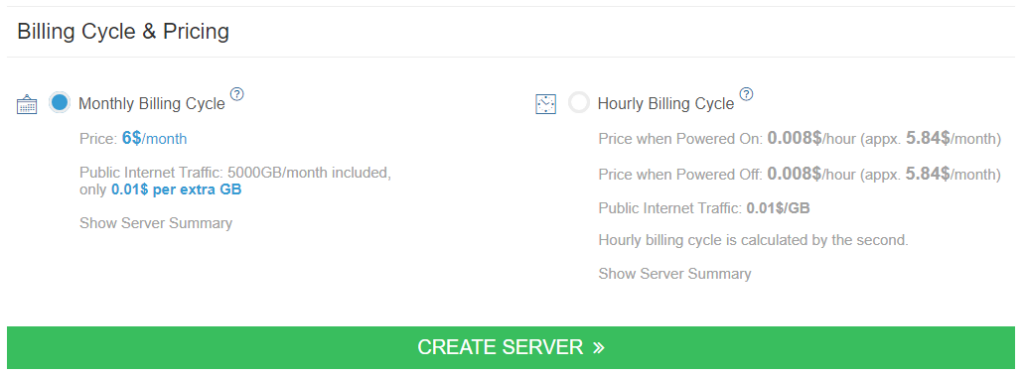
9.Now hit Create Server.
It will take a few minutes to finish the complete installation.
Access Linux RDP
1.Click Open button
2.Go to Connect and hit Open Remote Console under the Remote Console section.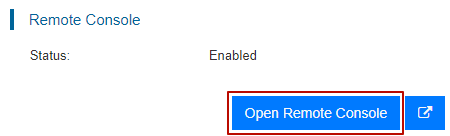
3.Now you will see the Linux RDP login page. Enter root as the username and password that you have set up during RDP configuration.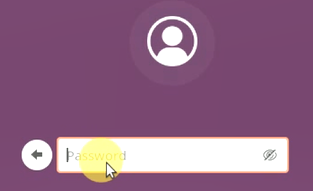
4.You will see the homepage of Ubuntu OS.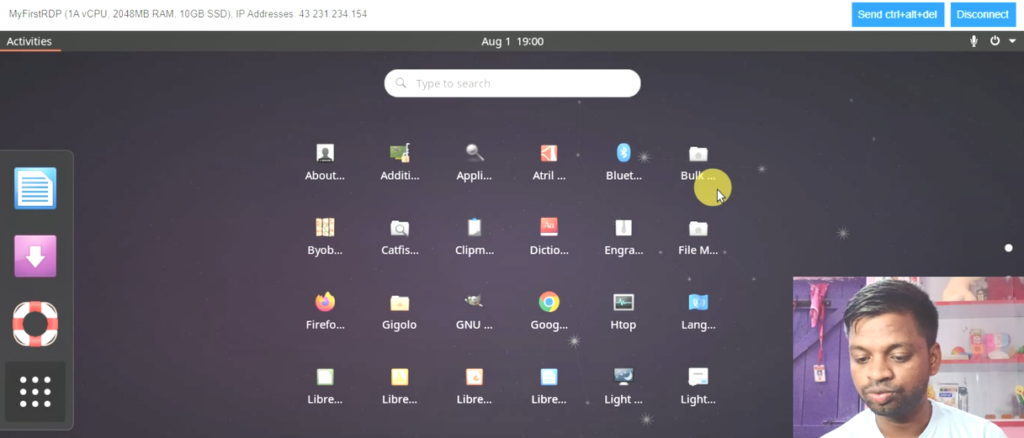
Second Phase: Install Android Emulator on Linux RDP
1.Click Show Applications, open the Chrome browser, search Bluestacks, download it, and install it.
2.Launch Bluestacks and install any APK files to run.
How to Install Windows RDP
1.Login to Kamatera Console.
2.In left sidebar, go to My Cloud>Create New Desktop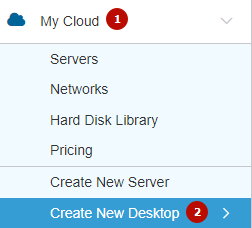
3.Choose a data center near to you.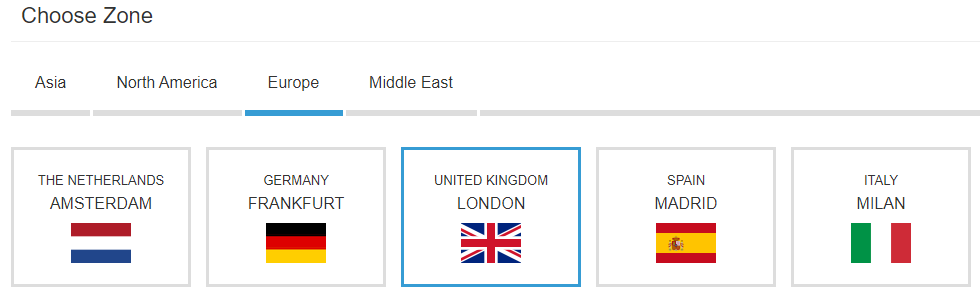
4.Choose Window OS 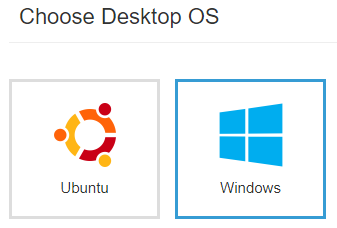 > Windows 10 or Windows 8.1. I am going to choose to Windows 10
> Windows 10 or Windows 8.1. I am going to choose to Windows 10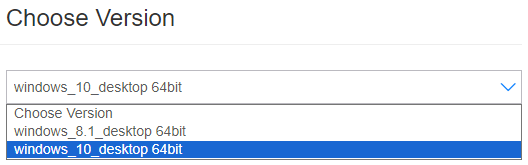
5.Choose Server Specs like this-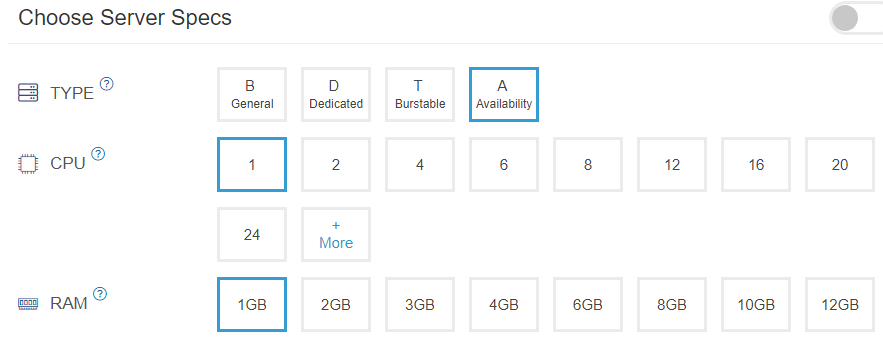
- Type A
- CPU 1 core
- RAM 2 GB
- SSD 30 GB
6.Come to Finalize settings, set strong password and name your RDP server.
7.Choose billing cycle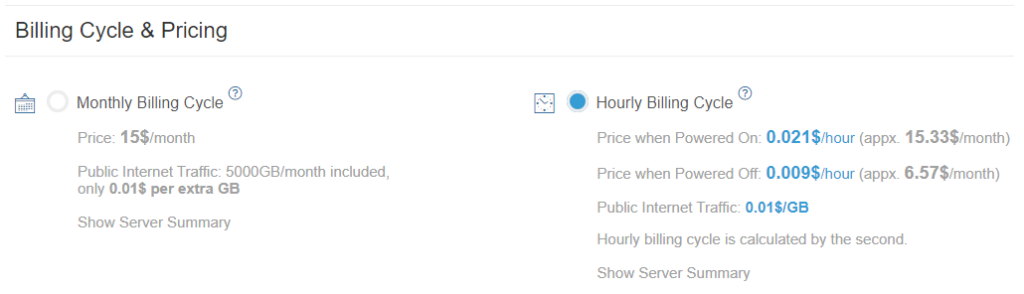
- Monthly Billing Cycle
- Hourly Billing Cycle
If just want to launch for testing purpose or accessing some websites, choose hourly billing cycle. You can set power off later, when you don’t need to use it. Then Kamatera charge you only 30-35% portion of actual pricing.
Or if you need 24×7 RDP service for forex, currency or stock trading, choose monthly billing cycle. It will be little bit cheaper overall.
8.Now hit create server button.
It will take few minutes to install.
How To Connect Windows RDP
1.After getting installed, download Microsoft Remote Desktop install and open it. Click +add button and choose PCs.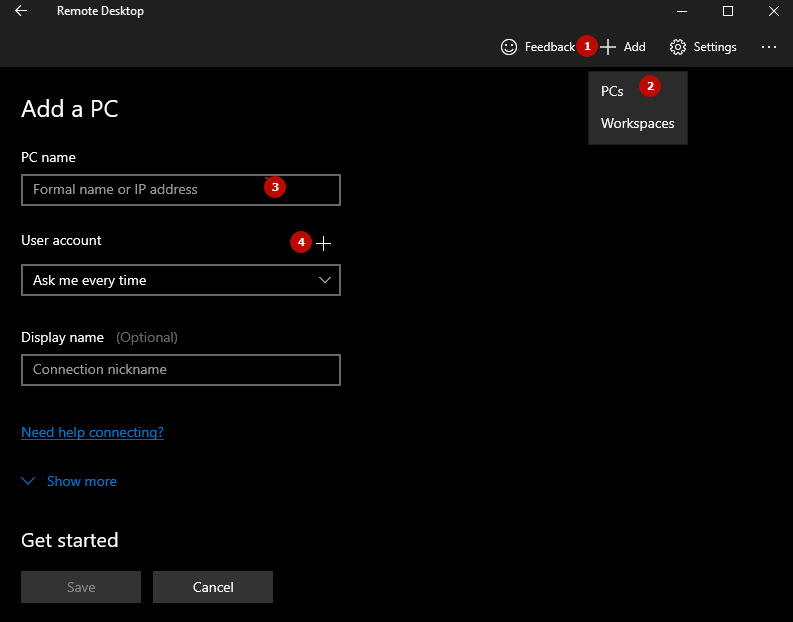
Here you will need server IP, username and password.
2.click open button  and copy Public Internet IP of your Windows RDP Server.
and copy Public Internet IP of your Windows RDP Server.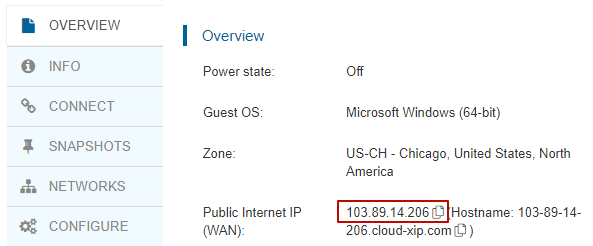 Paste it in Remote Desktop.
Paste it in Remote Desktop.
3.Go to connect, copy username, 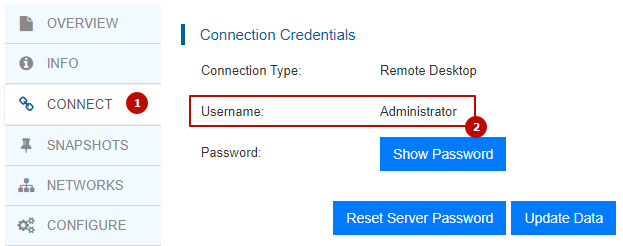 hit user account + in RD, fill username and password.
hit user account + in RD, fill username and password.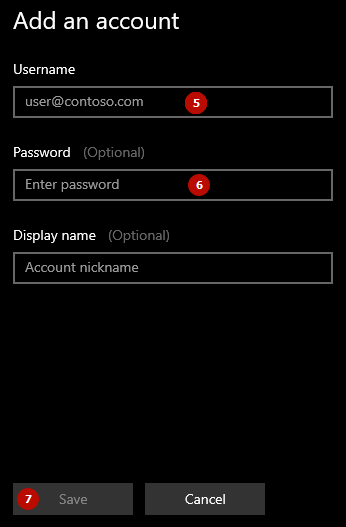
4.Save it all.
5.Now hit saved Pcs. 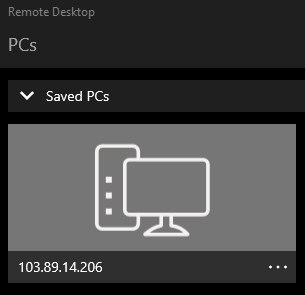 It will connect to your Windows RDP.
It will connect to your Windows RDP.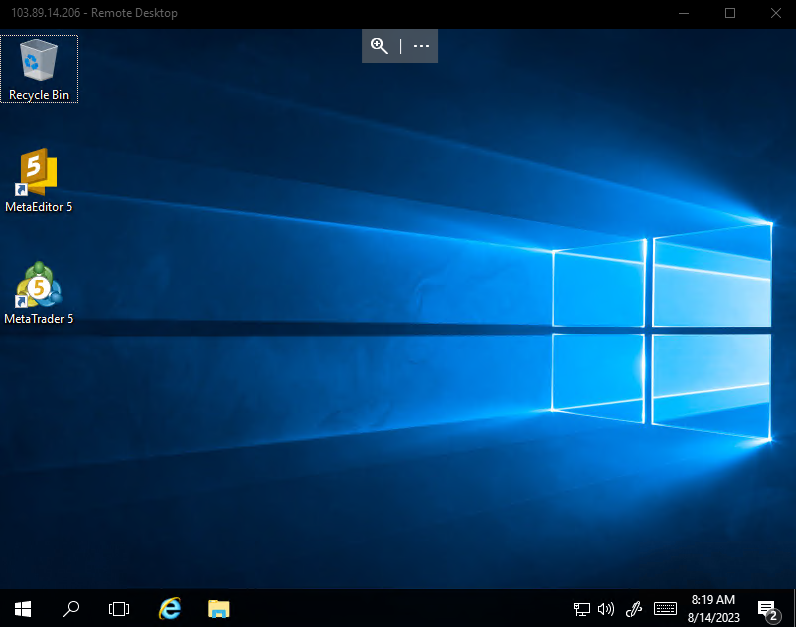
Install Android Emulator on Windows RDP
1.Open any internet browser.
2.Browse Bluestacks and download it.
3.Hit its .exe file to install it.
4.Once installation is finished, launch it and run any APK file.
FAQ
1. Why do I need an RDP to run an Android emulator on a VPS?
An RDP (Remote Desktop Protocol) provides graphical interface access to your VPS, which is essential for installing and interacting with Android emulators like BlueStacks. Since most emulators require a desktop environment, an RDP ensures you can operate the emulator remotely as if you were using a local machine.
2. Can I use a Linux VPS instead of Windows for an Android emulator?
Yes! Linux VPS (e.g., Ubuntu) is a budget-friendly option and works with emulators like BlueStacks. However, Windows RDP may be preferable if you’re more familiar with Windows OS. Linux avoids licensing fees, making it cheaper for long-term use.
3. What are the minimum system requirements for the VPS?
- Linux VPS: 1 CPU core, 2GB RAM, 10GB SSD.
- Windows VPS: 1 CPU core, 2GB RAM, 30GB SSD.
For resource-intensive apps, upgrade to 2 CPU cores and 4GB RAM for smoother performance.
4. Is Kamatera the only VPS provider compatible with this setup?
While Kamatera is recommended for its user-friendly interface, free trial, and pre-configured RDP options, other providers like AWS or Google Cloud can work. Ensure they support RDP access and meet the system requirements.
5. How can I test the setup without upfront costs?
Kamatera offers a 30-day free trial, allowing you to deploy a Linux or Windows RDP at no initial cost. Use hourly billing to minimize expenses further by powering off the VPS when unused.
6. How do I access the Android emulator after installation?
- Linux/Windows RDP: Use tools like Microsoft Remote Desktop or the provider’s web console to log in.
- Once connected, launch BlueStacks (or your chosen emulator) from the desktop and install APKs directly. Ensure your VPS has a stable internet connection for seamless operation.
Read More : Best 5 VPS For Android Emulator [Free 30 Day For Bluestacks]
Meet Ravi Kumar, our web hosting and WordPress speed optimization guru with over 4 years of experience. He’s optimized 150+ websites, uncovering common VPS performance issues. Armed with insights, Ravi ensures smooth VPS experiences for all.
OMG, Ravi Kumar, you are a lifesaver! I’ve been trying to figure out how to do this for weeks! Your guide made it SO EASY. I got the emulator up and running in no time. This is going to make testing my app on different Android versions a breeze. You rock!
i remember back in my day we didnt have any of these fancy emulators or vps whatever you call them, just good old hardware and cables everywhere. how times have changed huh making me feel ancient haha.
Just managed to get the Android Emulator running on my VPS thanks to your guide, Ravi! It wasn’t exactly a walk in the park but definitely easier with your step-by-step instructions. Curious tho, do you recommend any specific emulators that work best in this setup? I’m using one but it feels kinda sluggish.
So, we’re just slapping Android emulators on VPSs now? And we expect this not to be a circus of compatibility issues and memory leaks? Can’t wait to see how this turns out…
Hey there, Ravi Kumar, I was goin through the install guide for the android emulator on a VPS, and I hit a snag. When you’re talking about installing Linux RDP, is there a specific version or distro we gotta focus on? Also, the access part seems a bit unclear to me, might be cuz of my setup not being typical. Would really appreciate more of a deep dive into that section, maybe with some common troubleshooting tips? Thanks a bunch!
Hey Trent, not the author but hope I can help. Most Linux distros should work but Ubuntu is usually a good place to start because of its wide support. For access troubles, check your firewall settings, that’s a common hiccup.
Ahh, gotcha! I’ll try messing with the firewall then. Thanks for the assist, LeoP!