Kamatera is one of the finest cloud platforms that offers higher resources with robust security, optimum performance, and reluctant stability at affordable pricing.
For WordPress users, they have added a clean dashboard, 1-click apps, and tutorials to manage their website easily. You can try it with their free trial.
Table of Contents
How To Install WordPress on Kamatera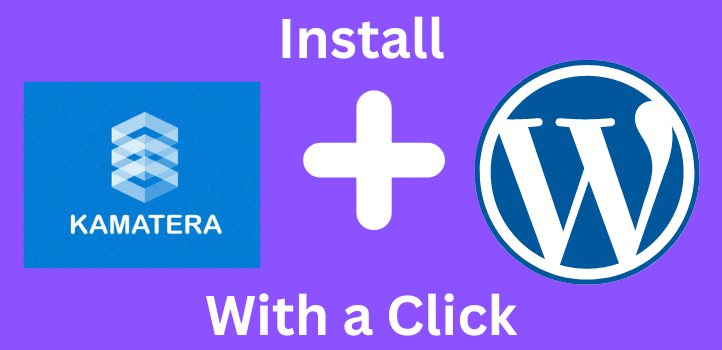
Why Should You Setup WordPress on Kamatera?
1. 1-Click WordPress App – Kamatera provides 1-click WordPress apps to launch your first WordPress blog without technical knowledge. You can also find Cyberpanel to install WordPress.
2. LiteSpeed Server – This is the newest server, but powerful. That’s why pro-webmasters recommend it and Kamatera offers it.
3. 2.7Ghz Intel Xeon Processor – Generally, cloud platforms come with less than 2GHz chips for an entry-level plan. But Kamatera got a big heart and offers 2.7GHz chips for beginners.
4. 17 Data Center Locations – Located in Hong Kong, Toronto, Chicago, Miami, New York, Santa Clara, Texas, Amsterdam, Frankfurt, London, Madrid, Milan, Rosh Haayin, Haifa, Petach Tikva, Rosh Haayin 2 and Tel Aviv, they literally cover the whole globe. They can easily manage to achieve a faster TTFB.
5. Higher Resources -Their entry-level plan consists of 1GB RAM, 20 SSD and 5 TB transfer. That’s more than ample to start a cloud journey.
6. Cloud Firewall With DDoS Protection – Many cloud platforms don’t provide robust security but the basics. Kamatera loves to secure your website with a cloud firewall and DDoS protection.
7. Responsive Support – They are available 24×7 on chat, phone, and email to solve your queries.
Setup Your Lite Speed Server
1. Sign up for Kamatera Free Trial Offer
2. Login into Kamatera Console
3. Head to the left sidebar, click on My Cloud> Create New Server

4. Choose the nearest server

5. In the next section, select CyberPanel under the app images section.
Cyberpanel will install Open Litespeed Server software, and we can manage it at no cost. Choose its latest version.

6. Choose A-Availability as the server type. It’s pocket-friendly and has excellent resources. So it’s recommended for beginners.

7. Choose 1 CPU Core
8. Choose 1 GB RAM
9. Choose 20GB SSD as it comes under the $4 plan.
 10. You can enable daily backup and management service. These are optional and chargeable.
10. You can enable daily backup and management service. These are optional and chargeable.
11. Keep networking options as default.

12. Set your password and unique server name.

13. Select the monthly billing cycle and create a server. Now wait 5-7 minutes, and the server will be ready.
Install WordPress
After the successful installation of Cyberpanel, we need to install WordPress.
1. Go to My Cloud> Servers and click the open option for your server.

2. Click on Info and copy Cyberpanel details on your notepad.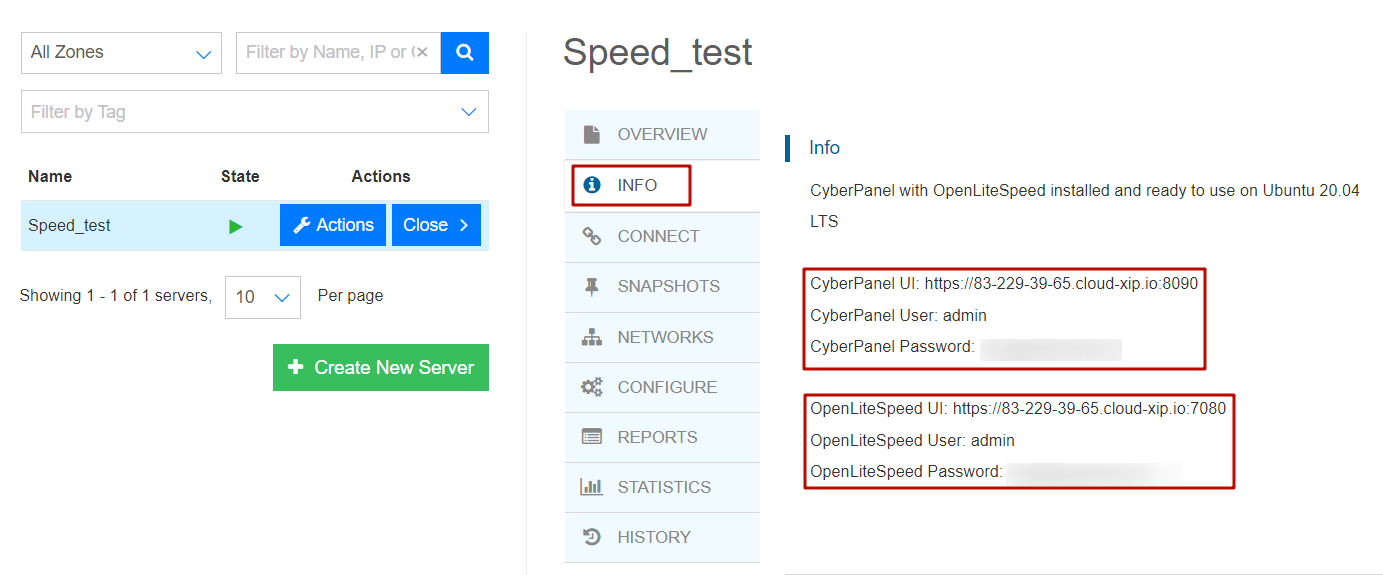
3. Now paste your Cyberpanel url(serverip:8090) in the guest mode of chrome. You may face a privacy error. 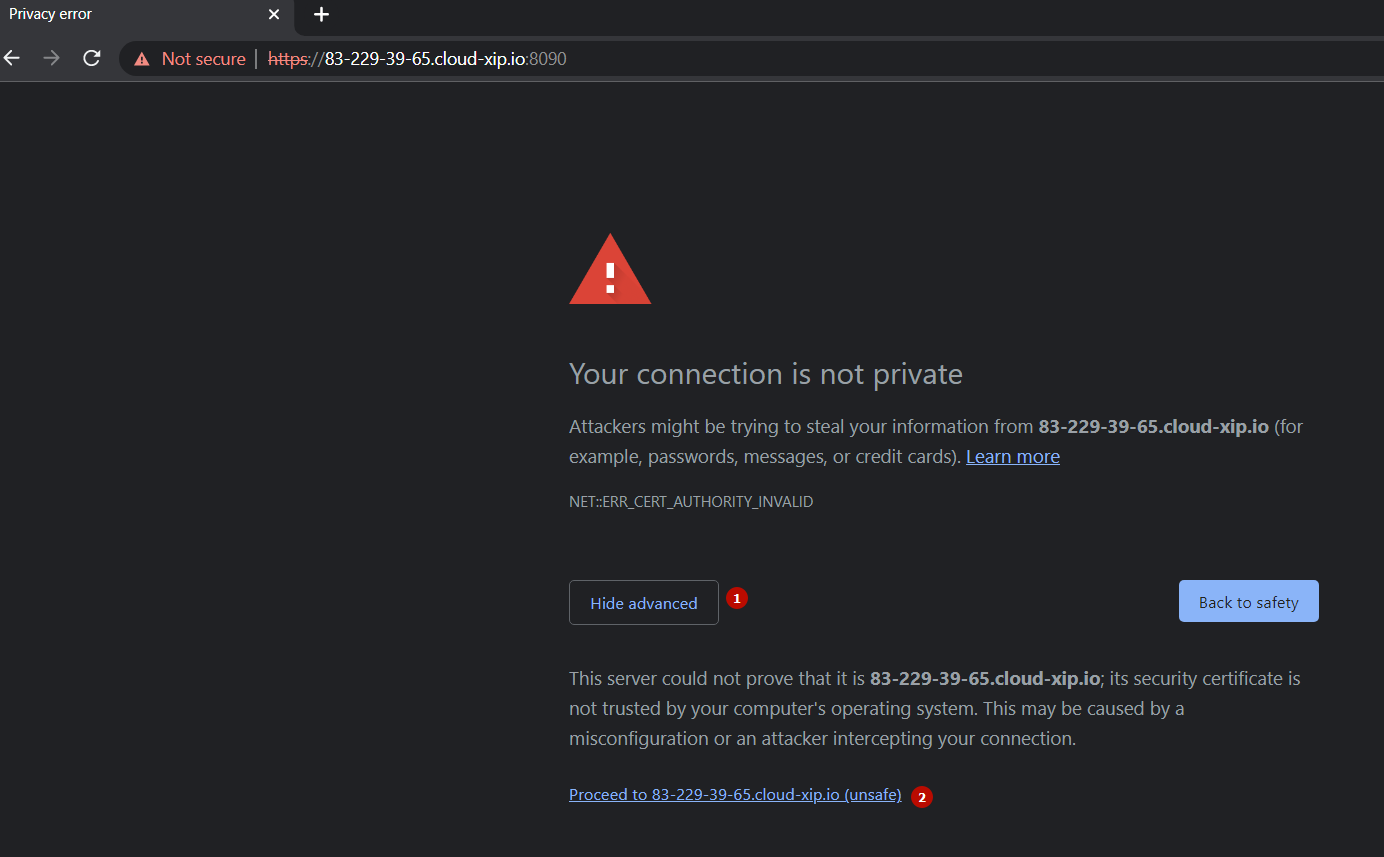 Click Advanced and then proceed to your server IP.
Click Advanced and then proceed to your server IP.
4. Enter Cyberpanel details and log in.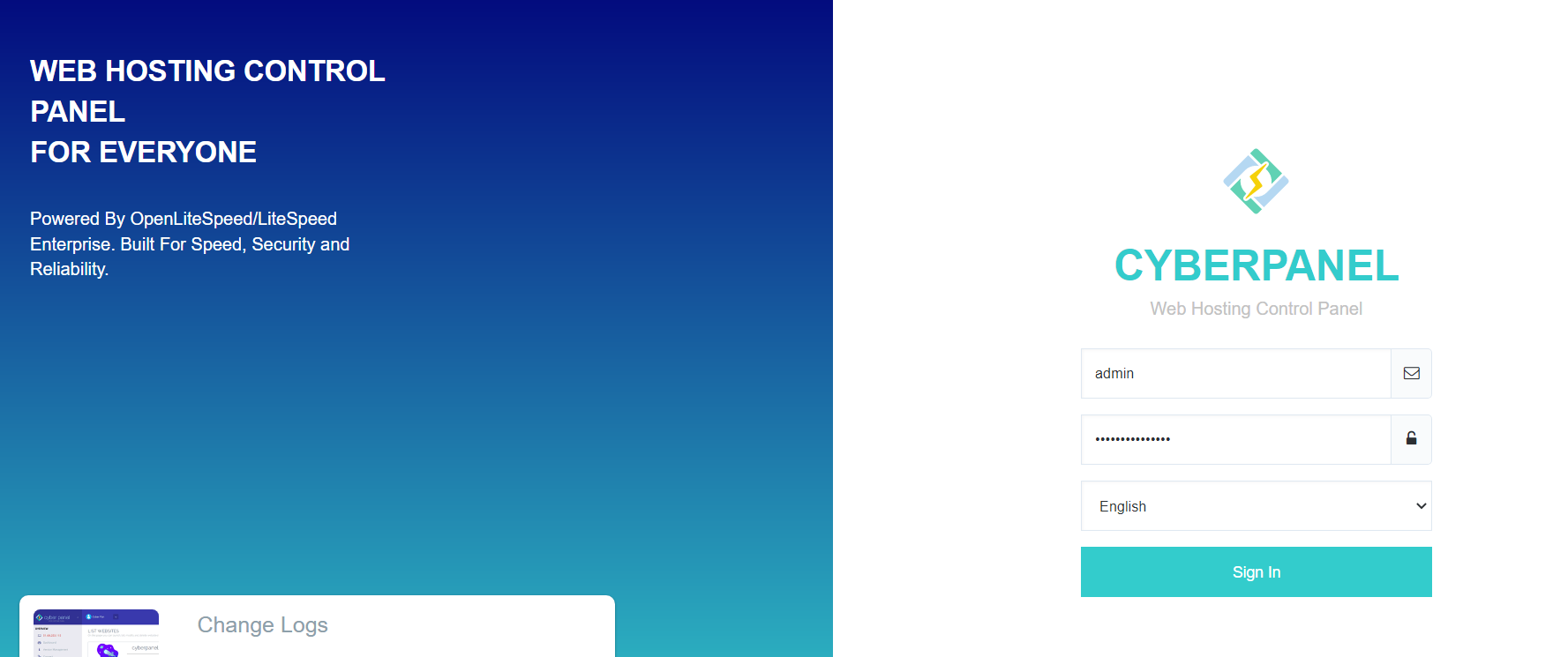
5. Click Websites>Create website under the center section.
6. Don’t forget to point a new server IP in the DNS records of the domain on which you would like to install WordPress. ![]() Now enter website details-
Now enter website details-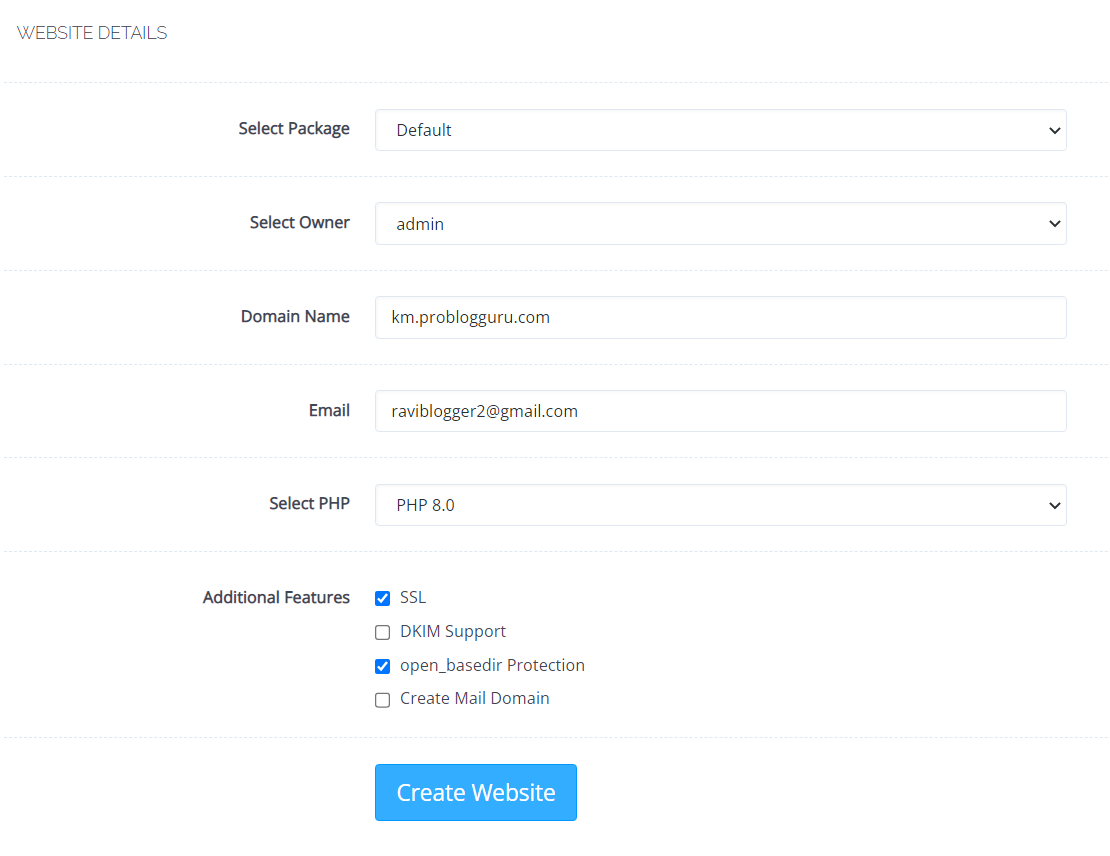
Package – Default
Owner – admin
Domain Name – domain name without www
Email
PHP – 8.0
SSL – Check
open_basedir Protection – check
Now click Create Website. First of all, SSL will install, 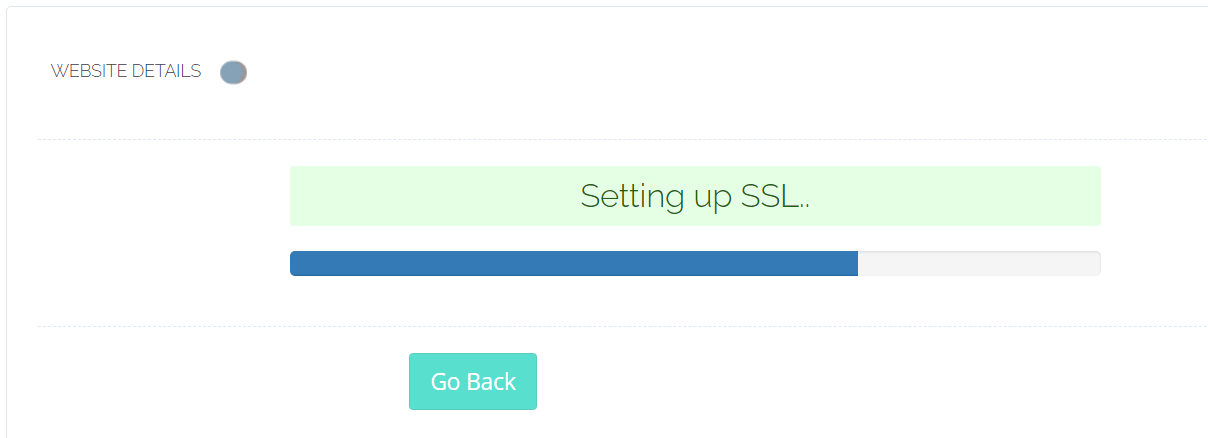 then the website.
then the website.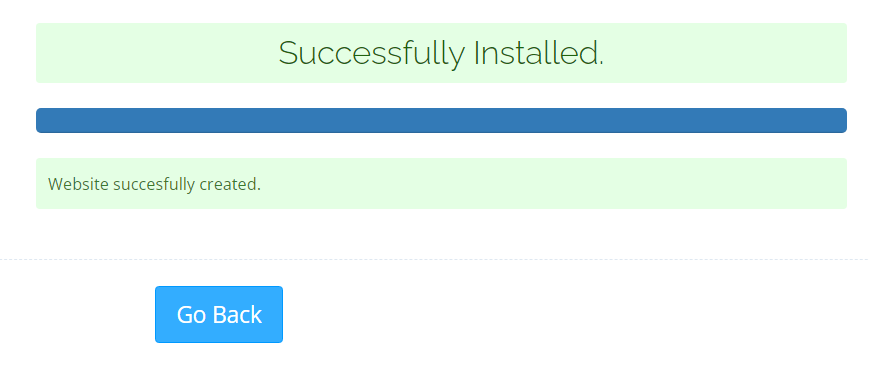
7. On the Left sidebar, Click the List Websites option of Websites.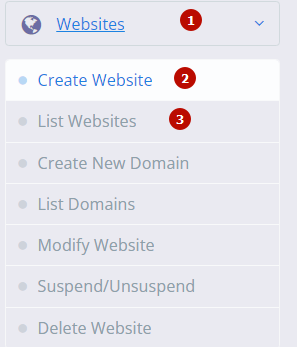
8. You can see your installed website. Click Manage.
9. Quickly scroll to the bottom and click WP+LSCache
10. Set WordPress blog details and hit install now.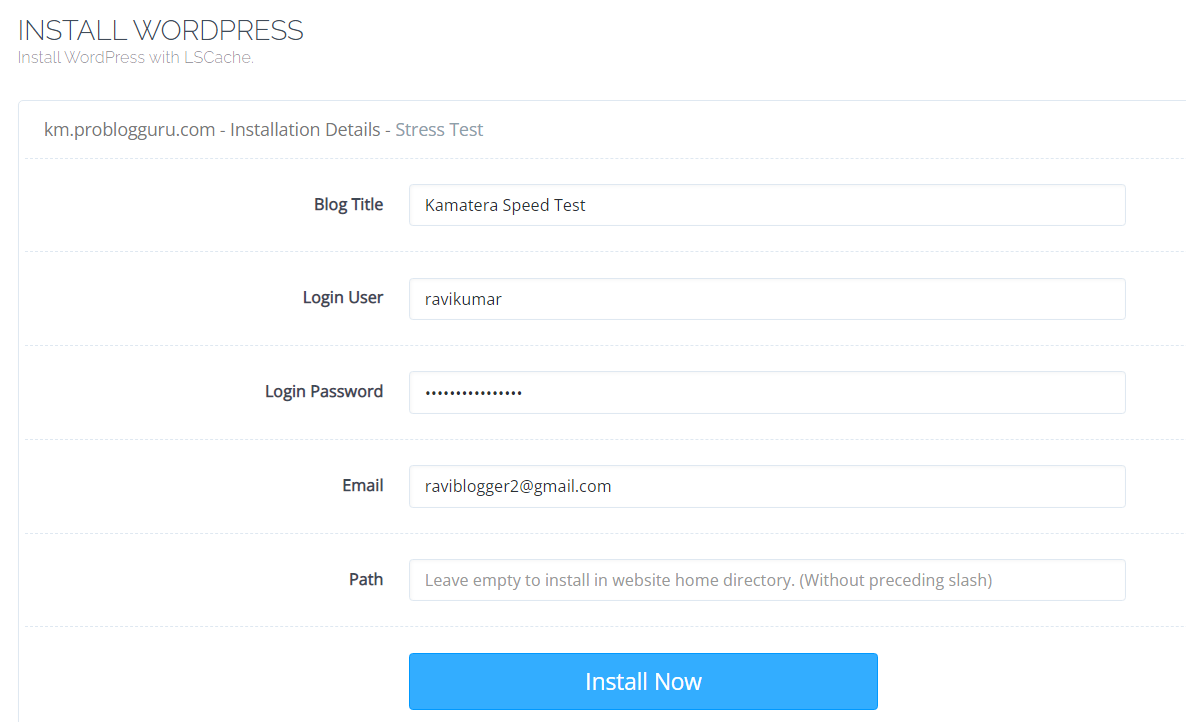
It will install WordPress with the LSCache plugin.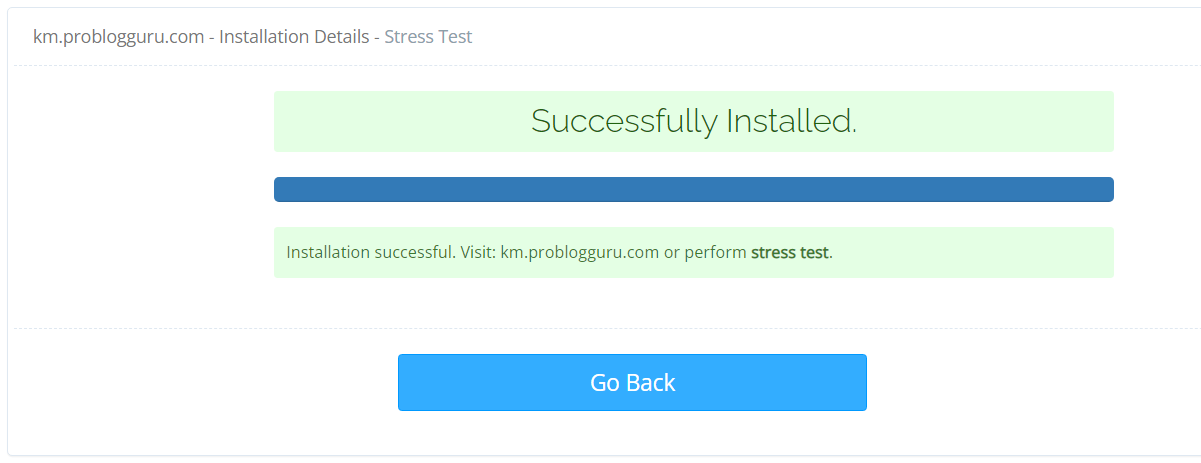
11. Now, you can visit your blog and access the admin area at domain.com/wp-admin
12. Your WordPress Admin Dashboard will look like this.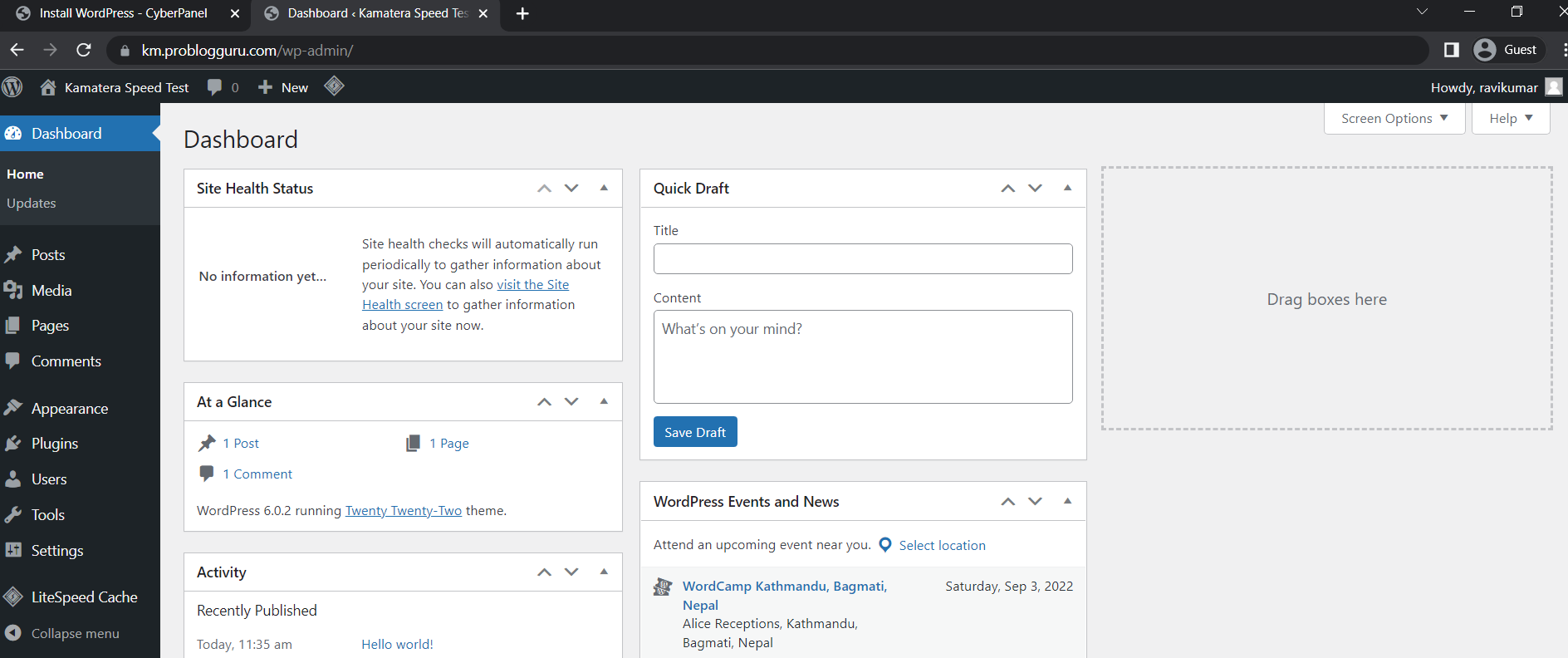
FAQ
Do I need technical skills to install WordPress on Kamatera?
No, Kamatera makes it beginner-friendly with its 1-click WordPress installation. By selecting CyberPanel during server setup, you can install WordPress in just a few clicks—no coding or Linux experience needed.
What are the minimum server specs I need for WordPress on Kamatera?
To get started affordably, you can choose the $4/month plan, which includes:
- 1 CPU Core
- 1 GB RAM
- 20 GB SSD Storage
This is sufficient for small blogs or new WordPress websites.
Is the LiteSpeed server necessary for WordPress?
Yes, it’s highly recommended. Kamatera uses OpenLiteSpeed via CyberPanel, which is optimized for WordPress performance. It improves speed, TTFB, and integrates LSCache for even faster page loads.
Can I use my custom domain with Kamatera and WordPress?
Absolutely. After creating your website in CyberPanel, point your domain’s DNS records to the Kamatera server IP. Once updated, you can install WordPress on your own domain (like yourdomain.com).
How long does it take to fully install WordPress on Kamatera?
The entire process—from creating a server to accessing your WordPress dashboard—takes around 5 to 10 minutes. Kamatera’s system is fast, and the CyberPanel interface streamlines WordPress installation.
Meet Ravi Kumar, our web hosting and WordPress speed optimization guru with over 4 years of experience. He’s optimized 150+ websites, uncovering common VPS performance issues. Armed with insights, Ravi ensures smooth VPS experiences for all.
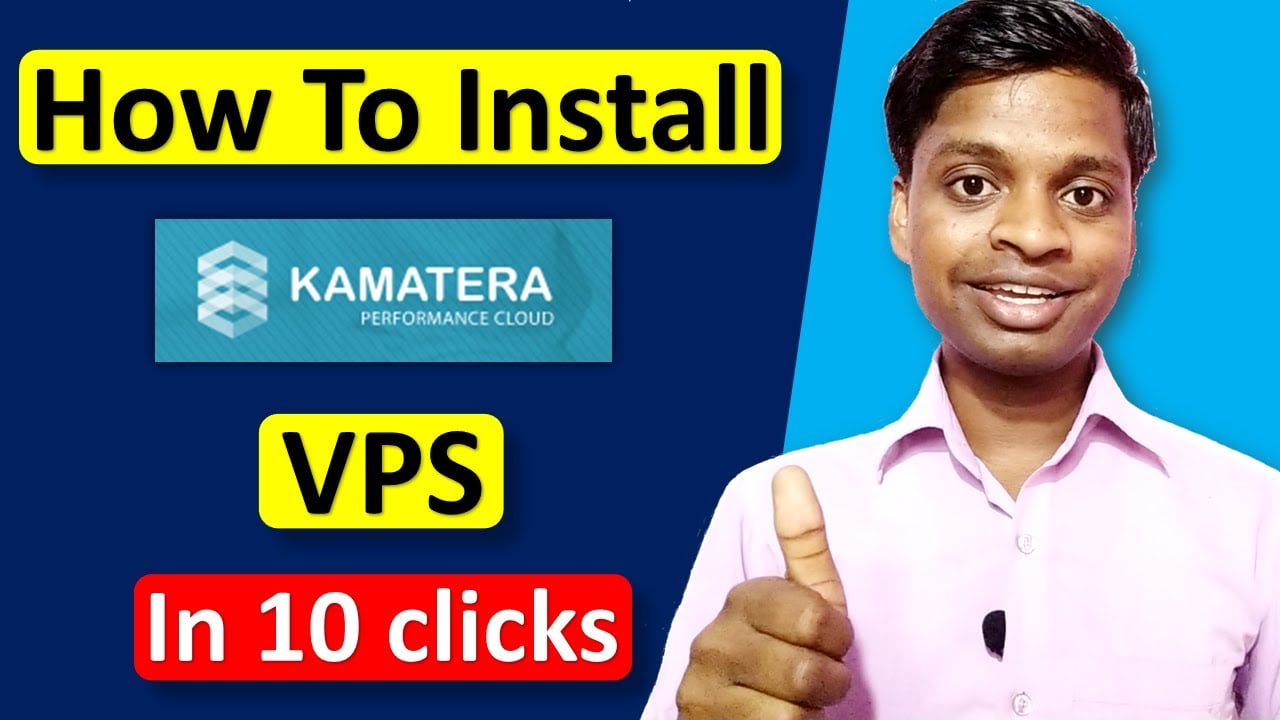
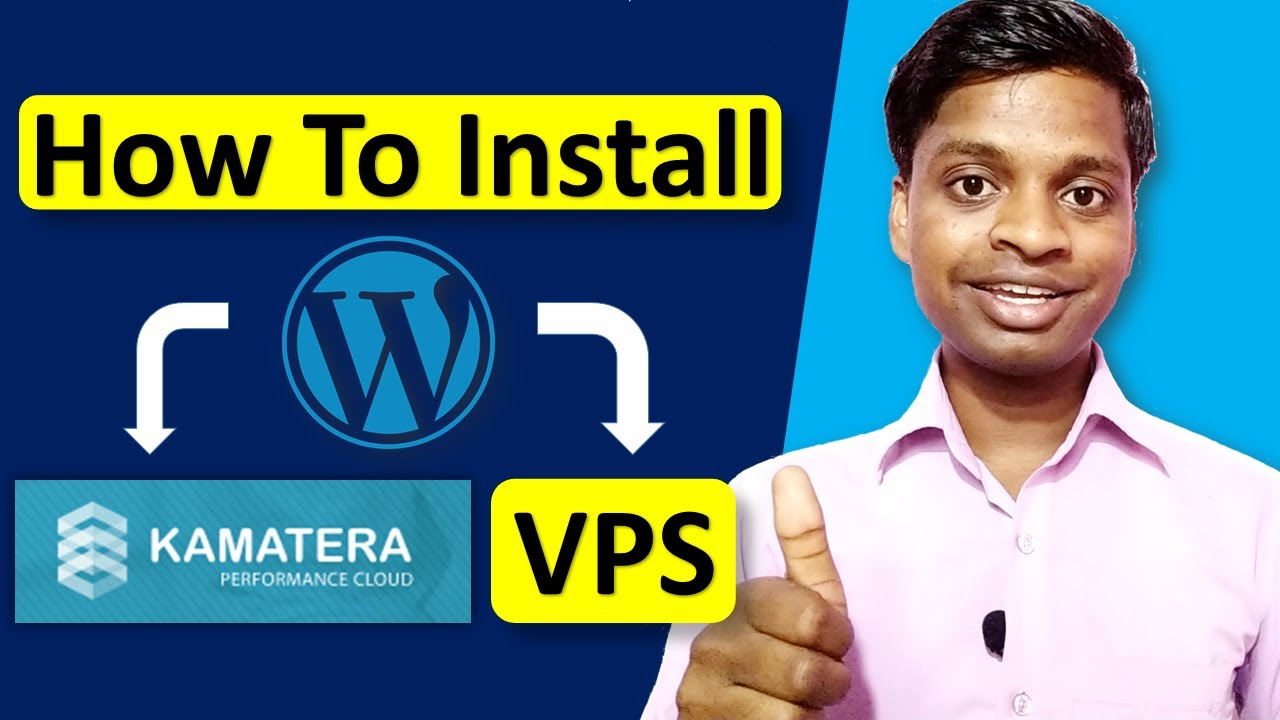
hey everyone! just finished installing WordPress on Kamatera for my home project blog. wasn’t sure I could pull it off, but here we are! the guide made it super simple, even for a not-so-techy guy like me. anyone else trying this out? would love to hear how it’s going for y’all.
Just went through the WordPress installation guide on Kamatera, and I’ve gotta say, it was easier to follow than I expected. The steps for setting up the Lite Speed Server were particularly helpful. Thanks for breaking it down so simply, Ravi Kumar! Really looking forward to finally getting my store online with this new setup.
interesting read on setting up a lite speed server for WordPress on kamatera, but i gotta say, aren’t there more efficient ways to handle high traffic beyond just lite speed? curious to see what others think or if there’s data backing this up.
hey derek, while your point is valid, it’s worth considering that lite speed specifically excels in caching and speed, which are crucial for WordPress sites. Plus, it’s compatible with popular plugins and themes, which is a big plus for less tech-savvy users. There’s data on various forums and benchmarks online that highlight its performance benefits over other servers.
Hey Ravi Kumar, I just checked out your guide on installing WordPress on Kamatera, and I must say, it’s quite detailed! I’ve been thinking about moving my travel blog over to a cloud server for better performance, and Kamatera seems like a viable option. However, I’m a bit concerned about the scalability aspect since my blog traffic tends to spike during the holiday season. Could you shed some light on how Kamatera handles sudden traffic surges? Thanks a lot!