Installing WordPress on a cloud server is fun. In this post, we will guide you through installing the CMS on Linode with the same fun experience.
For this fun task, you need a Linode account. You can grab it with a free $100 credit for 60 days. Now let’s get started.
How To Install WordPress on Linode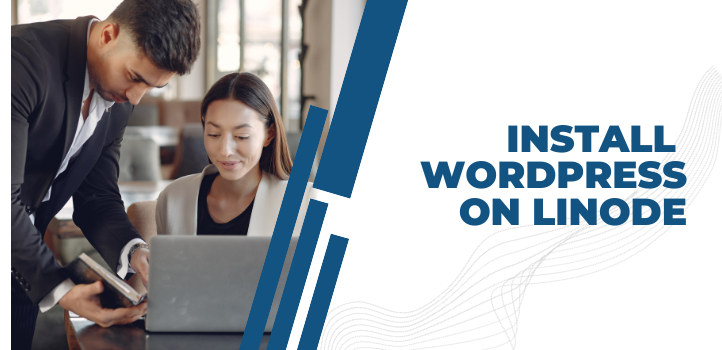
We will divide the whole process into two parts. In the first part, we will install a cloud server, and in the second part, we will install WordPress.
Installing a cloud server
1.Login to Linode Cloud Manager.
2.Hit create Linode.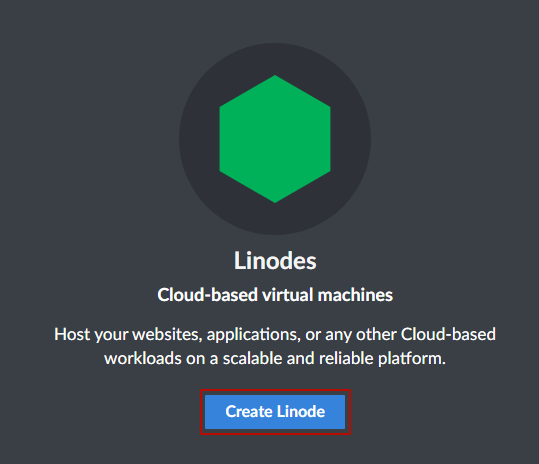
3.Click Marketplace, search CyberPanel, and select it.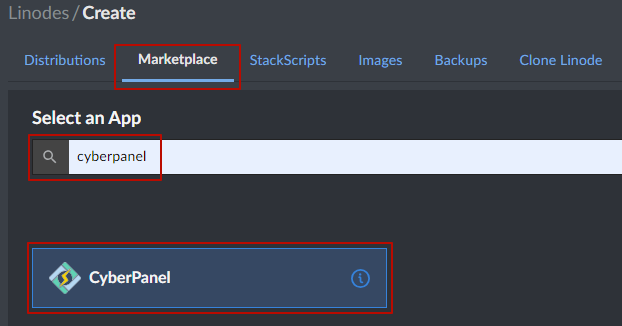
4.Scroll down and setup CyberPanel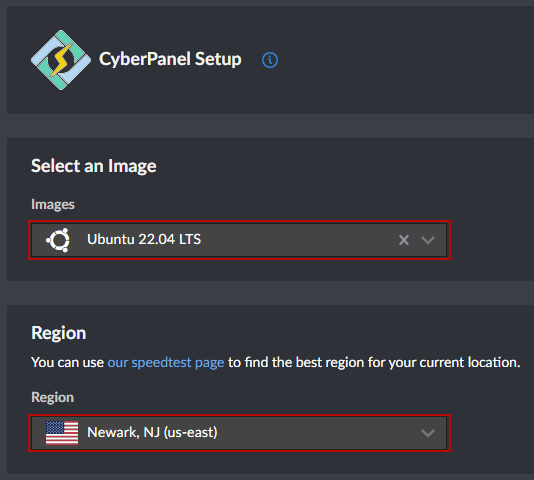
- Choose Ubuntu 22.04 LTS as an image
- Select closeset data center in region
5.Choose Linode plan; if you are just starting out, going with the $5 shared CPU plan would be good. 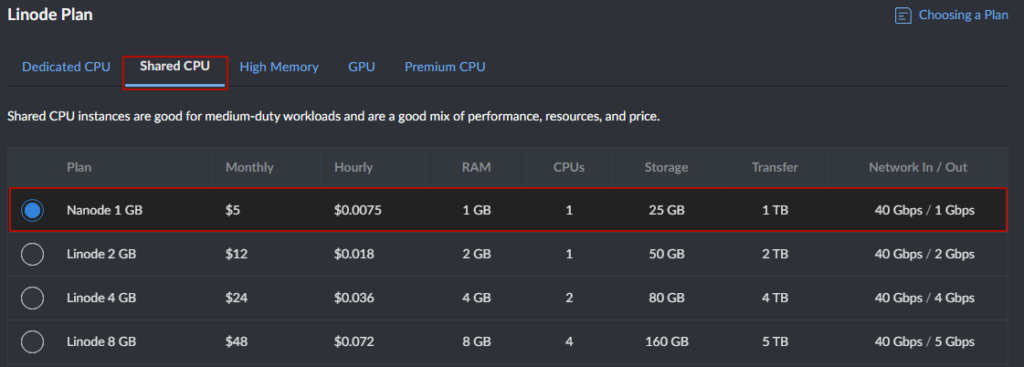 By the way, Cyberpanel requires a minimum of 1 GB of RAM and 10 GB of disk space. The plan has more resources than the minimum need.
By the way, Cyberpanel requires a minimum of 1 GB of RAM and 10 GB of disk space. The plan has more resources than the minimum need.
6.Name your server; adding tags is optional.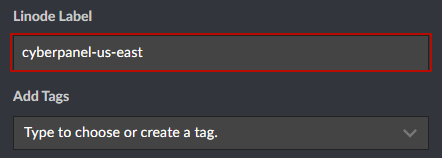
7.Set a strong root password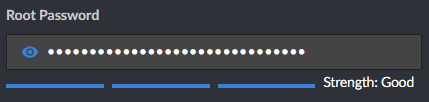
8.Hit Create Linode to install VPS and Cyberpanel. ![]() It will take a few moments. While it finishes, we will be ready to install WordPress.
It will take a few moments. While it finishes, we will be ready to install WordPress.
How To Install WordPress
1.Launch Putty, enter your server IP, and hit the open button.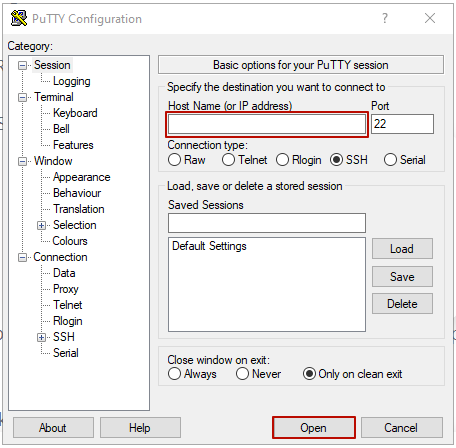
2.enter your root password and hit enter
3.If they’re asking for an update, enter yes and update it.
4.Now type “sudo cat .litespeed_password” command to know Cyberpanel password
5.Go to the incongnito tab of your browser and paste your server ip:8090.
6.Ignore SSL issue and proceed to Advanced.
7.Cyberpanel login page will display. Enter admin as your username and password in Putty.
Sign in now.
8.In the panel, go to Websites>create website
9.Don’t forget to point a new server IP in the DNS records of the domain on which you would like to install WordPress. ![]() Now enter website details-
Now enter website details-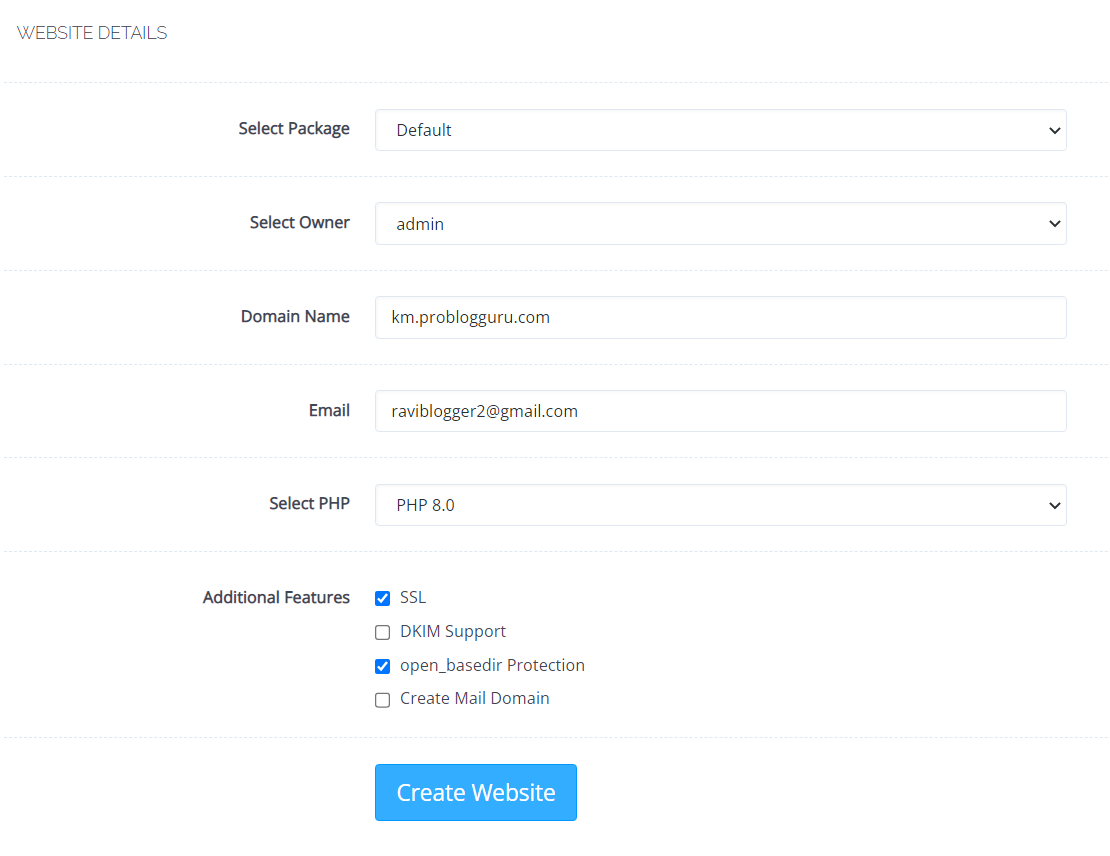
- Package – Default
- Owner – admin
- Domain Name – domain name without www
- PHP – 8.0
- SSL – Check
- open_basedir Protection – check
Now click Create Website. First of all, SSL will install, 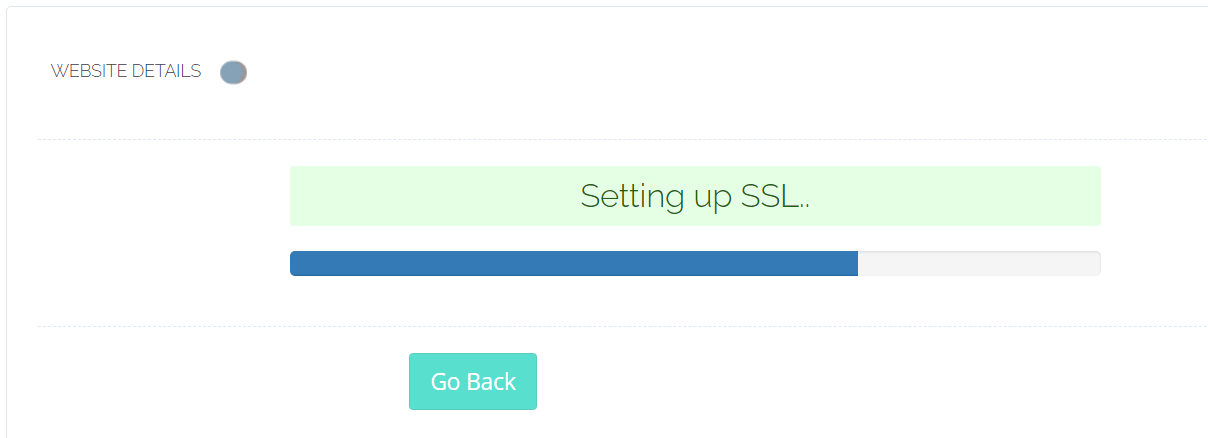 then the website.
then the website.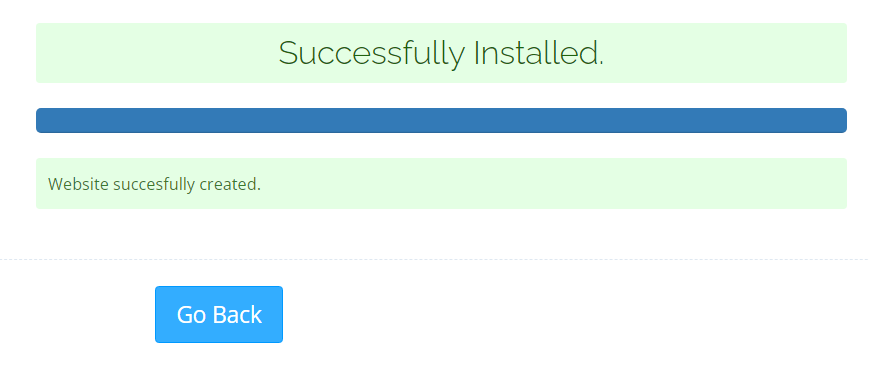
7.On the left sidebar, click the List Websites option under Websites.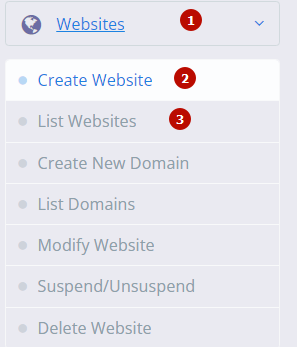
8.You can see your installed website. Click Manage.
9.Quickly scroll to the bottom and click WP+LSCache
10.Set WordPress blog details and hit install now.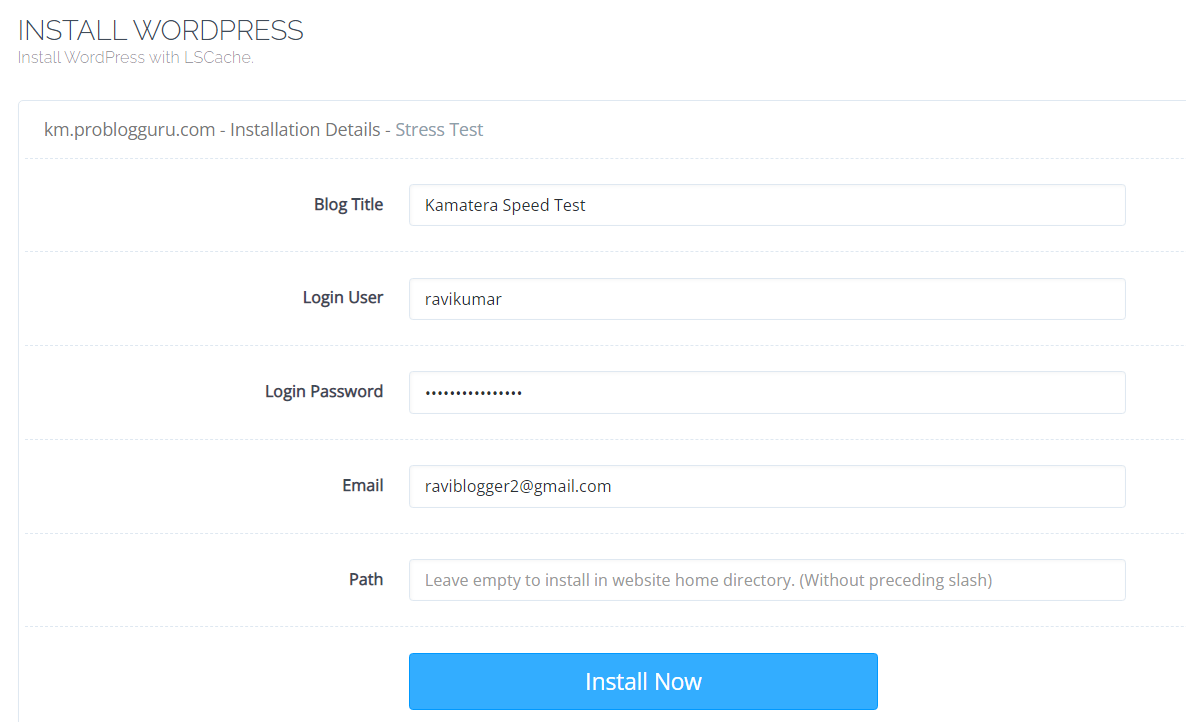
It will install WordPress with the LSCache plugin.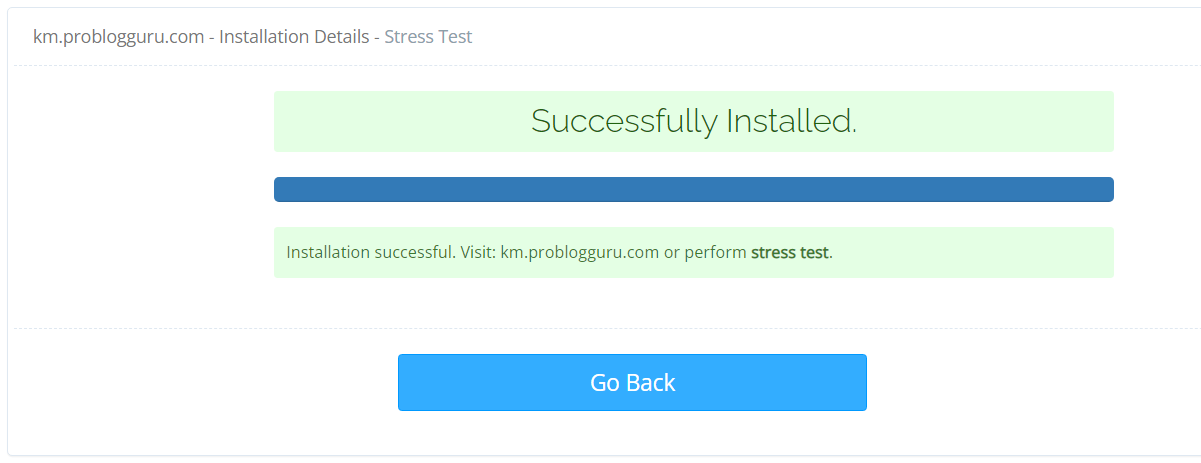
11.Now, you can visit your blog and access the admin area at domain.com/wp-admin
12.Your WordPress admin dashboard will look like this:.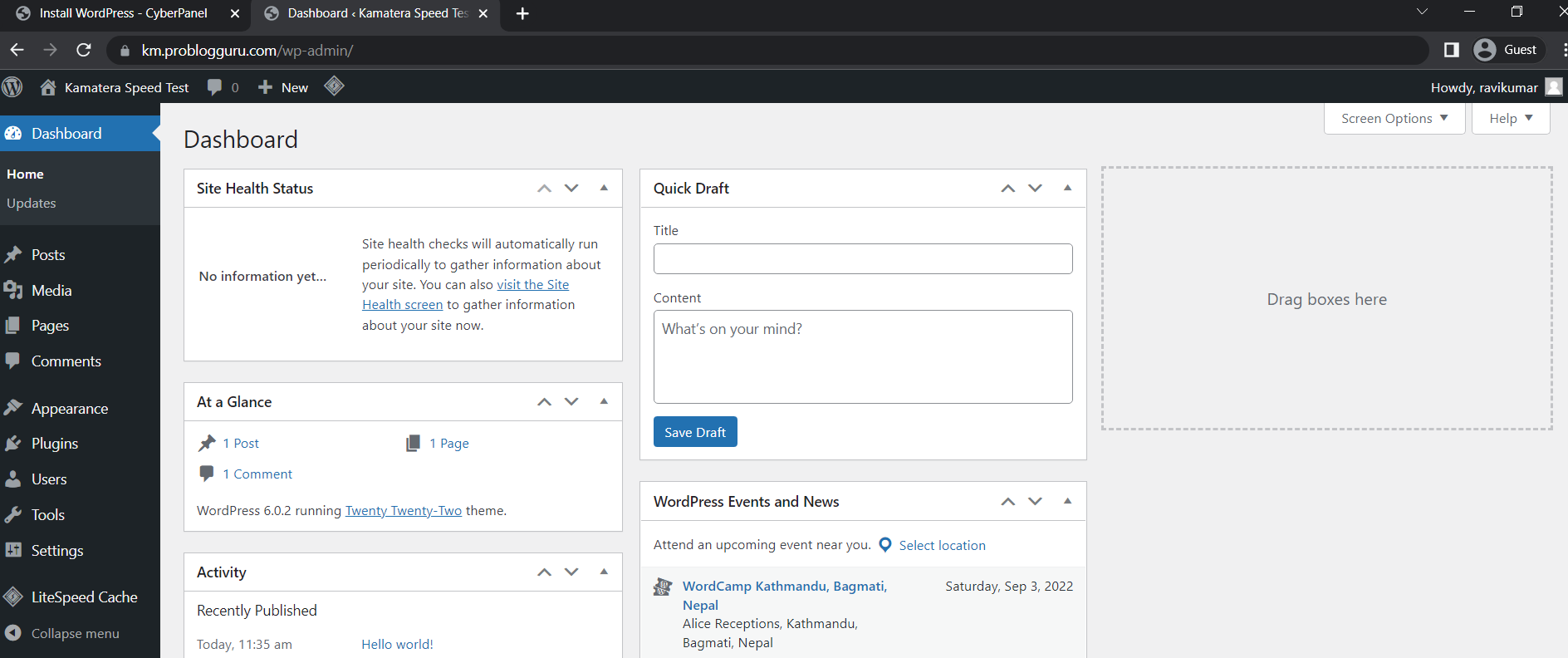
FAQ
1. Do I need technical knowledge to install WordPress on Linode using CyberPanel?
Not necessarily. This guide walks you through each step in a beginner-friendly way. CyberPanel automates most of the complex server tasks, so as long as you can follow basic instructions like copying commands into PuTTY and navigating a web dashboard, you’ll be fine—even without deep technical expertise.
2. Why use CyberPanel to install WordPress on Linode instead of doing it manually?
CyberPanel simplifies the process by providing a visual interface to manage your server, install WordPress, and enable features like SSL and LSCache. This saves time and reduces the chances of errors compared to a fully manual LAMP/LEMP stack installation. It also comes pre-configured with LiteSpeed, improving your website’s speed and performance.
3. Is the $5 Linode plan enough to run WordPress smoothly?
Yes, for small to medium websites. The $5/month shared CPU plan offers 1 GB RAM and 25 GB storage, which is above the minimum requirement for CyberPanel (1 GB RAM, 10 GB disk). It’s perfect for blogs, portfolio sites, and lightweight business websites. For heavier traffic or WooCommerce stores, consider upgrading.
4. How do I secure my WordPress site after installation?
After installing WordPress, here are quick tips to secure your site:
- Update WordPress, themes, and plugins regularly.
- Use a strong admin password and change the default login URL using a plugin.
- Enable automatic backups via CyberPanel or install a backup plugin.
- Use a firewall and malware scanner like Wordfence or Sucuri.
- Always use SSL (already configured in the guide).
Meet Ravi Kumar, our web hosting and WordPress speed optimization guru with over 4 years of experience. He’s optimized 150+ websites, uncovering common VPS performance issues. Armed with insights, Ravi ensures smooth VPS experiences for all.
I found your article while searching for ways to start my own website, and I’ve heard WordPress is a good option. I’m a bit confused about the part where you install WordPress on Linode. Do I need to be tech-savvy to manage it, or is it straightforward? Also, how much does it typically cost to maintain a site on Linode? Thanks in advance for your guidance.
Hey Eliza, managing a WordPress site on Linode can be straightforward with guides like this. Costs vary depending on the resources you use, but it’s generally affordable. Don’t forget to factor in the cost of domain names and potential plugins or themes you might want!
Good stuff, Ravi Kumar. I’ve tried a couple hosts for my projects but never Linode. Your guide’s making me think it’s about time I give it a shot. How does it stack up against shared hosting in terms of speed and reliability?
Just wanted to drop a line and say thanks for this tutorial! I’ve been wanting to start my own blog for ages but was totally lost on the whole hosting part. Your step-by-step on Linode has been a lifesaver. Can’t wait to get started. Also, any themes you recommend for lifestyle blogging?
Ah, ‘Installing a cloud server’ makes it sound so fancy and mysterious. Guess what, folks? It’s just another server but in someone else’s basement. But hey, at least someone’s finally explaining how to use it for something useful like WordPress.
hey, really appreciated the guide on setting up WordPress on Linode. i’m kinda new to all this but was wondering, after installing a cloud server, what are the next steps? like, how do I make sure my WordPress site stays secure and all? thanks for the help in advance!
Mike, after setting up, focus on regular updates and consider using security plugins. Also, set strong passwords and maybe look into a CDN for extra protection.